Adobe Premiereを入れたら、まずはこの設定をやっておくと編集作業が爆速になるぜっていうTIPS的なのをご紹介します。
とある会社さんの番組的な物を作っているんですが、撮影されている物を切り貼りして編集する作業があります。やってることは単調なんですが、その作業がめちゃくちゃ時間かかるんですよね。
でもそこが映像のクオリティの肝でもある訳なんですよね。
ただ、デフォルトのPremiereのままだとこの作業がぶっちゃけめんどくて、今回ご紹介するショートカット設定をやっておけばPremiereでの編集の時間短縮にも繋がります。
おそらく、Premiere使っている人なら基本的なことなので知っている人は即スルーでお願いします。いや、記事をシェアして頂くって言う手もあります。いや、オナシャス!!
Premiereのショートカット設定で爆速編集
今回ご紹介するのはAdobe Creative Cloudに入っているPremiere、つまりPremiere CCについての説明です。おそらく、CSのPremiereでも同様の設定があると思います。そこんところよろしくお願いします。
Premiereのショートカットを編集する方法
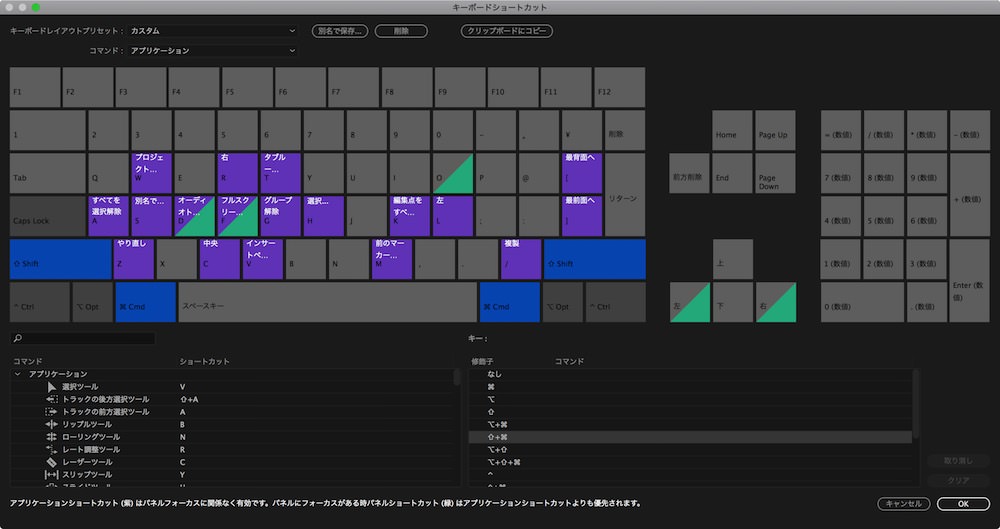
おそらく、色々なソフトにもあるであろうショートカットキー。もちろんAdobe Premiereでもショートカットキーが存在してます。
たとえVキーを押せば「選択ツール」になってCキーを押せば色々と切断できる「レーザーツール」になる…とかです。
映像編集では、基本的に映像の切り抜きをよくやります。いわゆる「カット」というやつで、不要なシーン、間延びしたシーンをひたすらぶった切って削除していきます。Premiereのデフォルトのままだと、「レーザーツール」で2カ所切断して、不要な部分を「Delete」などで削除する…というのが一般的だと思います。
ただし、今回ご紹介する方法を知ってしまえば「え?まだそんなことやってんの?」って言えちゃうんですよ。
それが「編集点の追加」と「リップル削除」です。
今回はその二つをキーボードに登録し、その威力を説明します。
・
・
・
その前にショートカットの編集方法をご紹介。そしてその違いもついでにご紹介します。
ショートカットを編集するには、左上のPremiere CCをおして「キーボードショートカット…」というところを押します。これはMacでの説明なので、Windowsの人はすいません。なんとかして出して下さい。
- Windows では、編集/キーボードショートカット
- Mac OS では、Premiere Pro/キーボードショートカット
一応メモとして残しておきます。ご参考に。
二つのショートカットを登録すべし
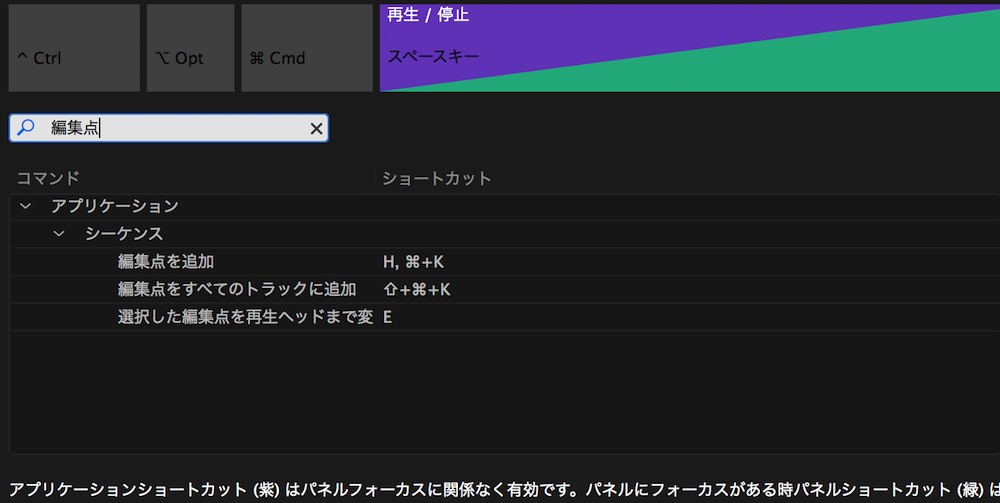
さて、先に言ったショートカットの一つ「編集点を追加」をわかりやすいキーに入れます。ショートカットのカスタマイズ画面の中央左側にある検索窓より、ショートカットを検索できます。
検索窓に「編集点」とかうてば「編集点を追加」と出てきます。
ボクは、「編集展を追加」を「H」キーにあてています。
Hキーを設定しているのは特に意味ありませんが、キーを一つ押すだけで「編集点を追加」が利用できることに意味があります。なのでなにかキーを選んでください。
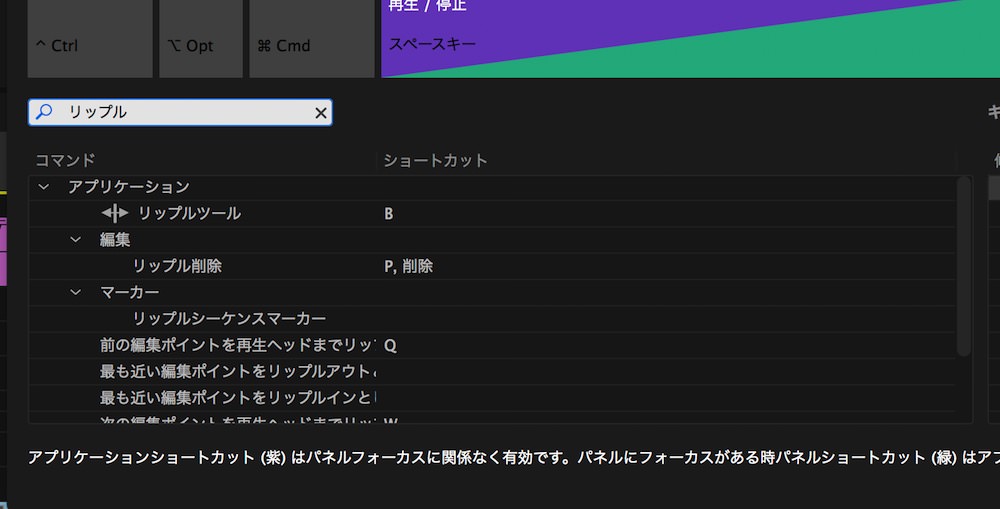
そしてもう一点が「リップル削除」です。先ほど同様に検索窓で「リップル」なんて検索すると「リップル削除」が出てきます。これも先と同様に何か別のキーをあてます。ボクは「P」キーをあてています。
「編集点を追加」「リップル削除」について

まず、「編集点を追加」について世界一わかりやすいGIFアニメーションを用意しました。切りたいところにマウスを使ってカーソルを持って行き「編集点を追加」に割り当てたショートカット押します。すると、タイムライン上の映像が切断されわけです。
これは「レーザーツール」をつかってクリックする効果と一緒です。
ただし、「レーザーツール」を使うにはは、マウスでクリックして切断する必要があり、下手したらずれます。
対して「編集点を追加」ボタンは、あらかじめマウスでカーソル合わせておいてからキーボードのキーを押して「編集展を追加」を発動させるのでズレません。まじで。
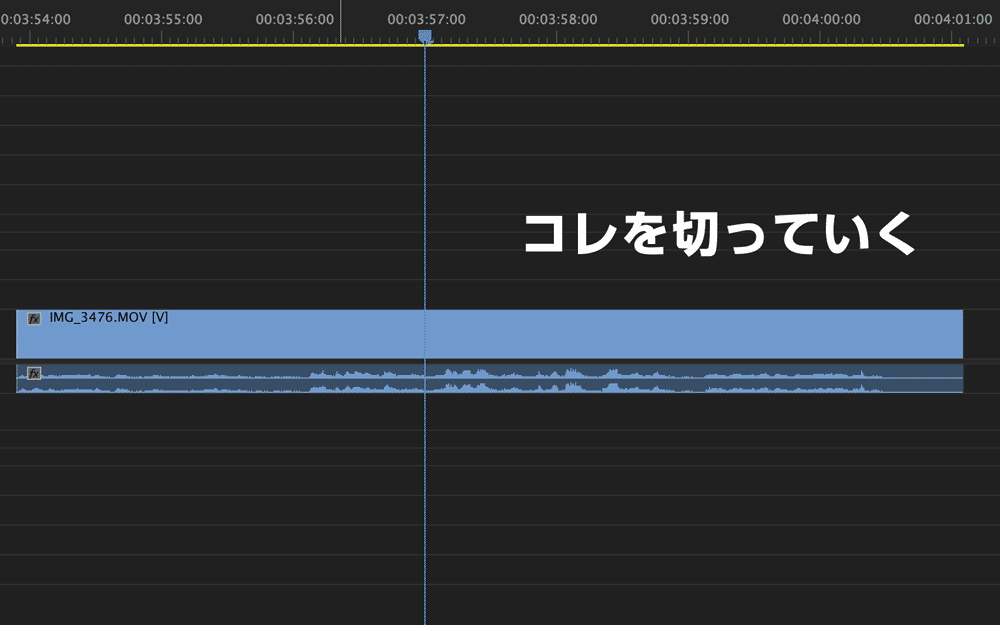
お次は「リップル削除」のGIFアニメーションです。先ほどの「編集点を追加」で二カ所切って、その間を選択、そして「リップル削除」のショートカットを押せば映像が消えて左寄せされます。
えDeleteと違うのか…だって?ちゃうんですはコレは。
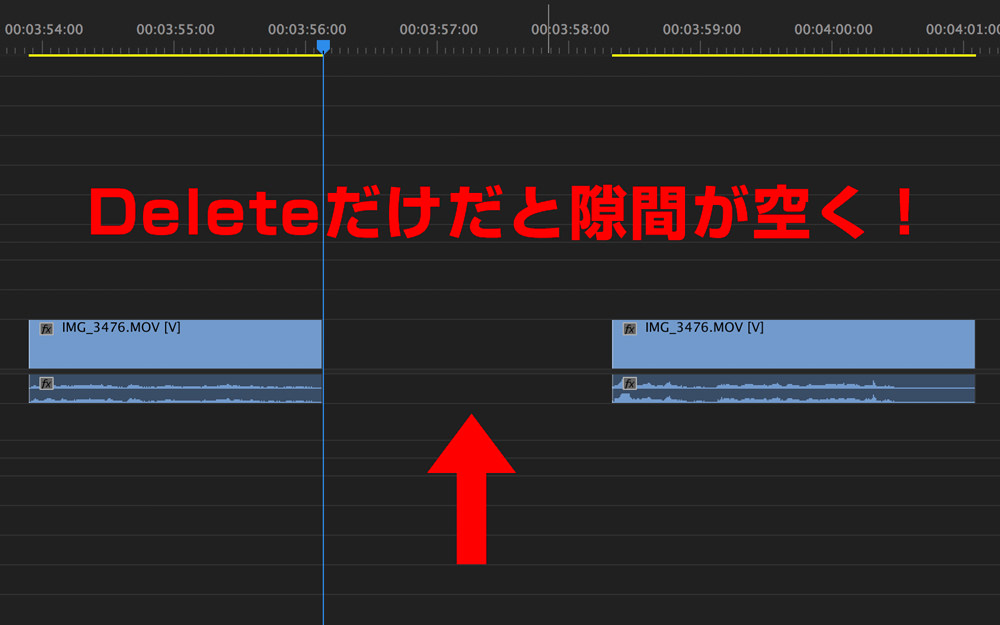
Deleteだけだと、映像に隙間が出来ちゃうんですよね。これを左寄せするには別の作業が必要になってくるのだ。
どれぐらい差が出るか
- 二カ所をレーザーツールでクリック(クリック2回、まれに失敗有り)
- 映像を選択してDeleteキーで映像を削除
- 映像をつかんで左に寄せる(さらに右に映像があると全部持ってこないと行けない)
これが…。
- 「編集点を追加」キーで2カ所切る(キータップ2回)
- 映像を選択して「リップル削除」キーで削除&自動左寄せ
っていうね。作業やら安全度が全く違う。つまり、やる価値は十分にあるという。
Premiereのショートカットキーで爆速編集をしよう
ということで、映像から必要なシーンだけ切り取る作業をやっている人。またはこれからやり始める人。是非ともコレは設定すべし。コレをやるだけで確実に工数へりますし、楽になります。たった二つだけだからね。
- ショートカットをカスタマイズ
- 「編集点を追加」と「リップル削除」の二つ
はい、やっちゃってください。






